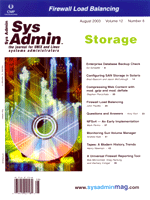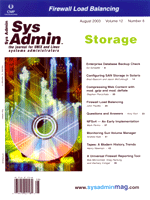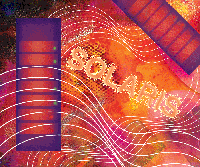 Configuring
SAN Storage in Solaris Configuring
SAN Storage in Solaris
Brad Bascom and Jason McCullough
Storage area networks have moved from the cutting edge to almost
commonplace. But, if this is your first time connecting remote storage
to Solaris, there are a number of configuration tasks that will
be new to you if you have only worked with directly attached SCSI
arrays or Sun's legacy Fibre Channel arrays such as the A5200
series. In this article, we will outline steps to configure Solaris
to attach to remote disk storage from HP, IBM, and Network Appliance
SANs. The platform configurations have much in common, but there
are some differences in the patch sets and software libraries required.
In our environment, we have used a few different SAN host bus adapter
cards from Emulex and JNI, and we installed Veritas Volume Manager
on the systems after the SAN devices were attached.
A SAN is a network that provides access to remote devices through
a serial SCSI protocol such as Fibre Channel or iSCSI. This differs
from NAS (network attached storage), which uses SMB/CIFS and NFS
protocols. A SAN is much more than just a Fibre loop to remote disk
drives -- tape robots and other hosts can transfer data directly
between nodes and thereby decrease the load on the production Ethernet
interfaces, where most of the user application traffic is directed.
Using a SAN fabric of Fibre Channel switches, dozens of servers
from multiple platforms can be interconnected to share the same
cabinet of disks for data and share the same tape devices for enterprise
backups.
Cost justification for investing in a SAN might be found by comparing
the cost of directly attached storage to that of a centralized pool
of storage. In our environment, many of our legacy directly attached
storage arrays were underutilized. Although most of our old disk
arrays still had room for growth, this storage space could not be
effectively shared among servers. Pooling all disk storage into
one large SAN array allowed for less waste and more efficient storage
expansion as needed. Another advantage of migrating our storage
to SANs has been increased I/O speed. Many of our older servers
use 80 MB/s SCSI or 100 MB/s Fibre Channel for local disk storage.
Migrating storage to the SAN using dual 2-Gb Fibre Channel connections
on each server has brought new life to some of our older, slower
machines. Our older disk arrays had little or no cache to speed
I/O transactions unlike our SAN storage cabinets, which have several
gigabytes of I/O cache. In practice, we found some of our heavily
I/O-bound applications, such as database loads, to run in half their
previous time after migrating to the SAN. There have been numerous
other advantages to our SAN, such as new tools for monitoring space,
tools for trend analysis, and a significant consolidation of rack
space in our data center.
Preparing Solaris for SAN Connectivity
Regardless of the brand of SAN equipment used, the place to start
is with Solaris patches. We can't stress enough the importance
of applying Sun's recommended patch clusters immediately after
installing Solaris. We found that some features didn't work
as expected until the recommended patch set and additional patches
below were applied. We started with Sun's Recommended and Security
patch cluster, which can be downloaded from the Web or via ftp from:
http://sunsolve.sun.com
For Solaris 8, we downloaded the 8_Recommended.zip file and unzipped
this file on our boot disk where we had plenty of free space. We shut
down to single user mode with init s before running the install_cluster
script. We issued the uname -a command before and after the
patches to ensure the kernel version had been upgraded. The kernel
version is the number after the dash in the output, for example, 108528-20
is Solaris 8 at kernel version 20. Sun's best practice is to
keep up to date with the latest kernel release by installing the full
Recommended and Security patch cluster. The patch cluster includes
the basic patches that are recommended for all systems, although additional
patches may be required for specific applications.
We then downloaded the Sun StorEdge SAN 4.2 software. This can
be found at www.sun.com/storage/san, and will require a sunsolve
account login. The file to download is Solaris_8_SFK_packages.tar.Z.
We uncompressed and tar extracted this file and noted that it contained
three small Solaris packages: SUNWsan, SUNWcfpl, and SUNWcfplx.
We used the pkgadd utility to install all three of these with pkgadd
-d . Solaris_8_SFK_packages.
The next step was to review individual patch versions on our box
and determine whether additional patches were required. We used
the showrev command to list installed patches and install
higher versions as needed. For example, showrev -p | grep 109524
will search for the ssd driver patch at any version. We wanted to
see version two, 109524-02, or higher. The best practice is to make
a list of the versions you have and compare them to the latest available
versions on sunsolve.sun.com. Below are the specific patches we
applied for Fibre channel and general SAN readiness on our servers.
These patches are all installed separately with the patchadd
command; refer to the readme files that come with these patches
for specific installation instructions. After all the patches were
installed, we rebooted and checked /var/adm/messages for any errors
before continuing:
109524-15 /kernel/drv/ssd patch
109657-09 isp driver patch
108974-27 dada, uata, dad, sd and scsi drivers patch
109529-06 luxadm, liba5k and libg_fc patch #1
111413-08 luxadm, liba5k and libg_fc patch #2 (requires 109529-06)
110380-04 ufssnapshots support, libadm patch
110934-13 pkgtrans, pkgadd, pkgchk
Installing Host Bus Adapters
We used dual JNI (http://www.jni.com) host bus adapters
to connect to our HP and IBM SANs, and we used Emulex (http://www.emulex.com)
adapters to connect to our Network Appliance SAN. Thus, we can provide
an example for both of these common cards. The choice of interface
card will depend on vendor support and certification of card models
and specific levels of firmware. Be sure to check the vendor Web
sites for latest firmware releases. Power off your server and install
the interface cards in appropriate slots. Our test servers were
a Sun 220R system (with PCI slots) and a Sun Ultra-2 server (with
SBUS slots). We installed two adapters for each of the installations
below so we would have some hardware redundancy and be able to take
advantage of multipathing software. Some of Sun's Enterprise
servers can accept either SBUS or PCI cards by making use of Sun's
I/O boards with the appropriate SBUS or PCI slots.
Network Appliance SAN Configuration
In the first installation, we connected a Sun 220R server to our
Network Appliance SAN filer model F940. We installed two PCI-based
Emulex LP9002L host bus adapters in our Sun server and studied /var/adm/messages
to be sure we had no boot errors. The software driver for the Emulex
cards was provided to us by Network Appliance on CD, although updates
can be downloaded from their Web site (http://www.netapp.com).
Network Appliance has repackaged the Emulex drivers to include additional
tools beyond the generic drivers obtainable at http://www.emulex.com.
We installed the drivers by uncompressing and tar extracting the
file "ntap_solaris_fcp_1_0.tar.Z" and then running the
install script in the resulting directory. The script installed
the Emulex lpfc drivers and utilities, Network Appliance sanlun
utility, and updated parameters in /etc/system. There was only one
question to answer regarding the use of Veritas with multipathing,
which we will discuss later. We rebooted after running the script.
The Network Appliance SAN filer has a worldwide node name (WWNN),
which should be bound to your Sun server. Using persistent bindings
between the filer (known as the target) and the Sun server's
Fibre Channel cards (the initiators) means you will always get the
same SCSI target IDs for your SAN disks after every reboot. Without
persistent bindings, the SCSI ID could change. To set up these bindings
we telneted into the SAN filer and issued the command fcp nodename.
This provided us the Fibre Channel node name in two formats, with
and without colons, similar to the following example:
filer> fcp nodename
Fibre Channel nodename: 50:a9:80:00:55:CC:66:CD (50a9800055CC66CD)
Once we installed the two Emulex host bus adapter cards in the Sun
server, they were named by Solaris to be lpfc0 and lpfc1. We ran the
newly installed lputil command (installed under the /usr/sbin/lpfc
directory) to create persistent bindings. The utility is a text-based
menu, so we selected the "Persistent Bindings" and "Bind
Target Manually" options. We were shown a list of HBA cards in
our server (lpfc0, lpfc1), entered 0 to select the first card, and
selected "Node Name". We pasted in our Network Appliance
Fibre Channel nodename discovered above as a block of 16 characters
with no colons or dashes. We entered 1 for the target number. The
target number could be set to any number from 0 to 511 and uniquely
identifies the filer in the event you want to attach more than one
SAN filer to the Sun server. We repeated these steps for the second
HBA card lpfc1, entering the same Fibre Channel nodename and filer
target 1. We performed a reconfiguration reboot at this point with
reboot -- -r. We think it's a good idea to go back into
the lpfc menu after the system reboots to verify that the persistent
bindings were preserved and that everything looks correct.
LUN Configuration
The next step is to create LUNs on the SAN filer and make them
available to the Sun server, or more specifically, make them available
to the HBA cards in our Sun server. The term LUN is derived from
SCSI unit number and, in this context, we are referring to SCSI
disk devices, although they are virtual disks and not physical SCSI
disk drives. A virtual disk is created by combining slices of physical
disks into one logical volume. The physical disk structure may use
mirroring or RAID5, but the resulting LUN can be treated as one
unit of disk in Solaris. In our environment, the SAN provides storage
for several operating systems and is not managed by the Unix administrators.
How to configure and make available sets of disks or LUNs on the
SAN arrays is beyond the scope of this article, but we can summarize
the steps. We created an initiator group on the filer, which is
a list of worldwide port names (WWPNs). Network Appliance provides
a tool to make this step easier. We ran the following sanlun command
on our Sun server and provided the output to our SAN systems administrator:
# /usr/sbin/sanlun fcp show adapter -c
Enter this filer command to create an initiator group for this system:
igroup create -f -t solaris "sunhost1" 10000000c9307031 10000000c930694c
The second line of output provided us with the Network Appliance igroup
command to be used on the filer to create the initiator group. The
name of the group is the same as the Sun host name, in this example
sunhost1. The following numbers are the WWPNs of the two HBA cards
in this Sun server, and the igroup command is used to add these cards
into the sunhost1 igroup on the filer. We provided this information
to our SAN administrator along with our request for LUNs. He created
three LUNs for us and mapped them to this initiator group for our
use.
On the Solaris side, we needed to configure the /kernel/drv/sd.conf
file, which is used to define and configure SCSI disk storage. Each
Sun server already has a generic version of this file, however,
we need to expand upon it to tell Solaris to probe for new LUNs
at boot time. We added the following lines to the bottom of our
sd.conf file to configure three additional LUNs. Note that target
1 matches the target we mapped to our filer when configuring the
HBA cards with the lputil menu:
name="sd" parent="lpfc" target=1 lun=0;
name="sd" parent="lpfc" target=1 lun=1;
name="sd" parent="lpfc" target=1 lun=2;
If you anticipate needing to add storage space to this system in the
future, add plenty of extra entries to the sd.conf file. The sd.conf
is only read by Solaris during a reboot, so to avoid reboots, you
must define several more LUNs than you currently need by incrementing
the lun number. As long as these definitions were read during the
last reboot, you will be able to add LUNs on the fly with the devfsadm
command.
After our sd.conf was configured and the server was rebooted,
we saw the new devices listed in the Solaris format utility. We
noticed warnings regarding the new LUNs indicating they had corrupt
labels. When we selected a disk (LUN) by number, we received the
message that it was formatted but not labeled and were asked, "Label
it now?" Responding with a "y", we labeled the LUN
and repeated the process for all the new LUNs. Along with the format
command, we found Network Applicance's sanlun utility useful
for displaying the status of our LUNs. For example, "sanlun
lun show filer1" lists all the LUNs on SAN filer1, showing
the Solaris device filename, LUN size, and state.
We installed two HBAs in our server so we had two paths to each
LUN; for example, we had one set of disks on controller 2 and another
set on controller 3. Our first disk, c2t0d0, is the same physical
LUN as c3t0d0 and only the first instance needs to be labeled. Veritas
will take advantage of the second path to the LUN if you install
Veritas Volume Manager with Dynamic Multipathing. At this point,
the LUNs looked like standard Solaris disks, and we were ready to
create new file systems on them or initialize them with Veritas
Volume Manager.
HP SAN Configuration
Our second installation was performed connecting an HP SAN model
XP1024 to the Sun 220R server. Starting from a clean installation
of Solaris on the server, we applied the Sun patches as indicated
above and then installed two PCI-based JNI host bus adapters. We
performed a reconfiguration reboot and again examined the /var/adm/messages
to ensure we had no boot errors. Even before any software drivers
for the cards were installed, we could verify that Solaris was aware
of the JNI hardware by issuing the command prtconf | grep JNI.
The output showed one line per card and indicated that a JNI device
was installed but no driver was attached. We downloaded the drivers
for the JNI cards directly from their Web site (http://www.jni.com).
Our cards were model FCX-6562, and the files to download for Solaris
were the driver package "JNIC146x.pkg" and the EZ Fibre
GUI configuration software "EZF_22j.tar". You need to
be root to perform these installs, although you do not need to be
in single user mode. We installed the drivers with pkgadd -d
jnic146x.pkg. In the pkgadd menu, we selected "all"
to install both the JNI HBA driver and the associated libraries
for Solaris. At this point, the command prtconf | grep JNI
showed one line for each card indicating instance 0 and instance
1, an indication the device drivers were attached.
One difference between the Emulex and JNI products is the addition
of a configuration GUI provided by JNI. We configured the sd.conf
with LUN definitions and relied on the EZ Fibre GUI to perform these
edits. The GUI also made tuning parameter changes for the JNI drivers,
which are stored in the /kernel/drv/jnic146x.conf file. To install
the EZ Fibre software, we tar extracted the ezf_22j.tar file, changed
into the resulting EZF_22 directory, and ran the install.sh script.
This is an X Window application, and it popped up a series of windows
leading us through the installation. We accepted the license agreement
and the default install directory /opt/jni/ezfibre/standalone. After
installation, we started the EZ Fibre GUI by changing to the ezfibre/standalone
directory and executing the ezf script. The GUI provided a view
of our system, listing each JNI card and providing the card status
and WWPN information.
We used the EZ Fibre configuration GUI to look up the worldwide
port names for each JNI HBA card and provided these WWPNs to our
SAN administrator. The card parameter changes are stored in the
jnic146x.conf file. The defaults may be correct for most installs,
but we hard-coded the link speed to 2 GB, disabled IP protocol,
and set the topology to use a fabric instead of a private Fibre
loop. Changes here were made to both HBA cards separately before
rebooting.
Our HP SAN administrator uses a Web-based tool from HP called
the StorageWorks command view. Using this tool, he created LUNs
within the HP SAN array and assigned them to our HBA WWPNs. This
created a soft zone to map the LUNs to our HBAs and is analogous
to using the igroup command in the Network Appliance installation
above. After the LUNs were assigned to the cards in our Sun server,
we could see the LUNs as available to us in the "LUN-Level
Zoning" tab in the EZ Fibre GUI. Checking them off and accepting
them in the GUI made the proper edits to our sd.conf file. We repeated
the process of attaching LUNs to both HBA cards. We committed changes
for each card separately in the GUI and then rebooted the server.
Note that persistent bindings are in effect since Dynamic Binding
in the GUI is disabled by default. After exiting the EZ Fibre GUI,
we examined the sd.conf file and saw the LUNs added at the bottom
in the following format:
name="sd" class="scsi" target=0 lun=1;
name="sd" class="scsi" target=0 lun=2;
name="sd" class="scsi" target=0 lun=3;
Although using the GUI to add LUNs to sd.conf was convenient, it did
not provide a way to add extra LUN definitions for future disk expansion.
Thus, we used a text editor to edit the sd.conf file and add several
more lines, incrementing the LUN number. The sd.conf file is only
read at boot time, and we wanted to be able to add more disk space
on the fly without having to reboot in the future. We can have up
to 256 LUNs per target number. If our SAN manager provides another
LUN on the fly, we can run the devfsadm command to create the
Solaris device for the predefined LUN without rebooting.
IBM Shark SAN Configuration
We connected an older Sun Ultra-2 server to our Shark SAN ESS
2105-F20 using a pair of SBUS-based JNI cards (model FCE1473). Again,
we downloaded the card drivers from the JNI Web site, along with
the JNI EZ Fibre utility, and there were no significant differences
from our previous JNI installations. This Ultra-2 was installed
with Solaris 9 and, unlike with Solaris 8, we could achieve connectivity
to the Shark SAN without additional patches after the base Solaris
install. However, the best practice is to always install the cluster
of patches 9_Recommended.zip.
We downloaded the Sun StorEdge SAN 4.2 software, Solaris_9_SFK_packages.tar.Z,
from http://www.sun.com/storage/san. This is essentially
the same as for Solaris 8 and contains the Solaris packages SUNWsan,
SUNWcfpl, and SUNWcfplx for Solaris 9. We confirmed through the
/var/adm/messages file that our hardware was running cleanly before
setting up LUNs with the EZ Fibre GUI. After rebooting, we saw the
familiar message about corrupt labels on our LUNs and used the Solaris
format utility to label each LUN with a default Solaris label. Although
not required for our installation, enhanced functionality is available
through IBM's Subsystem Device Drivers (SDD) for Solaris. These
drivers support the multipath configuration within the Shark and
allow for load balancing multiple paths.
Veritas Volume Manager and DMP
In each of our SAN installations, every LUN that was provided
to our Sun server became a Solaris disk device in the familiar Sun
convention of c#t#d#, where c = controller, t = target, d = disk.
The LUNS as defined in sd.conf as 0, 1, 2 became Solaris disk devices
c2t0d0, c2t0d1, c2t0d2. We saw them again as controller 3 (c3t0d0,
c3t0d1, c3t0d2) since we have two HBA paths to the same devices.
We worked with our SAN administrator to create LUNs that were roughly
7 Gb in size. Although we could create LUNs many times this size,
we thought it would be less wasteful to add disks in increments
of 7 Gb, one or two LUNs at a time, as our applications required
more space.
We needed a utility that allowed us to grow and expand file systems
on the fly without reboots. With this setup, we could add LUNs on
the fly if they were already reserved in the sd.conf file, however,
we could not resize an existing LUN. Although our SAN administrator
could resize a LUN on the backend, it would require us to create
a new file system on the Solaris device. We could back up, resize,
and rebuild the LUN and Solaris disk device, and then restore our
data. But we could not keep our file system online during that process.
Veritas Volume Manager allows us to create Unix file systems that
span multiple LUNs and also provides tools to resize Unix file systems
without taking them offline. If one of our mounted file systems
is running out of space, we can import another LUN, initialize it
as a Veritas disk, and extend the file system onto this disk. It
is not necessary to unmount the file system during the process.
In our three SAN environments, we installed Veritas Volume Manager
version 3.5. Veritas recommends also installing their maintenance
pack update MP1 for 3.5. (At the time of writing, MP1 consisted
of Sun patches 113210-02 for Solaris 8, 112392-04 for vxvm, and
three for vea, 113203-02, 113595-02, and 13596-02. On our older
Veritas 3.2 installations, we downloaded 113201-02 for vxvm, 111904-06
for vmsa, and 110435-08 for vxfs.) There was nothing unusual about
the installation in a SAN environment compared to legacy disk arrays.
Once the LUNs are visible as Solaris devices under the format utility
and have been labeled, they can be brought under Veritas control.
Veritas should see the disks after a reconfiguration reboot or,
if you have added LUNs on the fly, you can run the Veritas vxdctl
enable command to make them visible to Veritas. The vxdisk
list command is convenient for checking whether all your disk
devices are known to Veritas. We use the vxdiskadm menu to initialize
all our LUN disks and then the Veritas vea (previously vmsa) GUI
to create volumes and file systems.
As mentioned previously, we have dual HBAs in each server so there
is one instance of each disk under each controller c2 and c3. Veritas
is installed with Dynamic Multipathing by default and will configure
itself to show only one instance of each disk as seen in the vxdisk
list output. We verified that Veritas is aware of the second
path to each of these disks by listing the detailed information
on each disk. For example, vxdisk list c2t0d0s2 will show
a page of detail about the disk, including multipath information
near the bottom:
Multipathing information:
numpaths: 2
c2t0d0s2 state=enabled
c3t0d0s2 state=enabled
An enabled state means that DMP has been enabled in Veritas, but
it is not an immediate indicator of the physical connection status.
To certify our servers during the installation process, we watched
a tail -f /var/adm/messages on our system and unplugged one
Fibre HBA connection at a time to observe the failure and reconnection
of each path to the LUN devices.
In our HP SAN environment, we downloaded an additional software
package, the Veritas Array Support Library. Starting with Volume
Manager version 3.2, Veritas introduced the Device Discovery Layer
(DDL), which enhances the Veritas configuration daemon to discover
multipathing attributes of disks. Support for some disk arrays is
built in before adding these libraries and vxddladm listsupport
will identify them. However, check the Veritas Web site at support.veritas.com
to see whether a library is available for your specific array. In
the case of our HP SAN, the array support library enabled Veritas
to correctly identify the array and provide additional advanced
functionality relative to command devices, which are reserved devices
for each host server to communicate with the array. We did not install
Veritas support libraries for our Shark and Network Appliance SANs;
however, we issued the command vxddladm addjbod vid=NETAPP
for the Network Appliance SAN to identify NETAPP to the Veritas
DDL.
Summary
We have shown examples of configuring Solaris to connect to three
different vendors' SANs. Although there are differences in
how to configure the HBA software drivers for various types of cards,
the steps to achieve connectivity are similar. Before beginning
an installation, we ensure that our system has been upgraded to
the latest patch sets available. Patch releases are frequently released,
and time spent researching the latest versions on sunsolve before
installing is time well spent. Once the system is running with the
latest patches, SAN software, and HBA drivers, we provide the WWPN
numbers of our HBA cards to our SAN administrator. He creates virtual
disks and puts them into a group or soft zone, which restricts their
use only to our HBAs.
We then edit our Solaris sd.conf file to add these new LUNs and
instruct Solaris to define them as disk devices during the next
reconfiguration reboot. We configure the HBA driver software to
persistently bind the SCSI targets for the new LUNs so they will
be consistent across reboots. The new disk devices are labeled with
the Solaris format utility and initialized with Veritas Volume Manager.
We install enhanced libraries for Veritas DDL if they exist for
our vendor's SAN and, finally, test the functionality of dynamic
multipathing. Our first attempt to connect Solaris to a SAN was
challenging because we needed to learn several new concepts, such
as configuring the sd.conf file and how to bind WWPN numbers in
our environment. We hope we have provided enough of an overview
of these concepts here to make this process easier for others.
Brad Bascom has worked for the past 16 years in the fields
of Unix administration and TCP/IP networking for academic, municipal
government, and financial corporations. Brad holds a computer science
degree from Houghton College (1987) and is currently working as
a senior Unix administrator at a large financial firm in downtown
Boston. He can be emailed at: [email protected].
Jason McCullough, a former U.S. Marine, started his career
in systems administration in the Marine Corps. Jason has worked
for the past 4 years as a senior Unix systems administrator for
a financial company in Boston. His technical expertise includes
Solaris, AIX, and Veritas NetBackup and HA products. He can be emailed
at: [email protected].
|